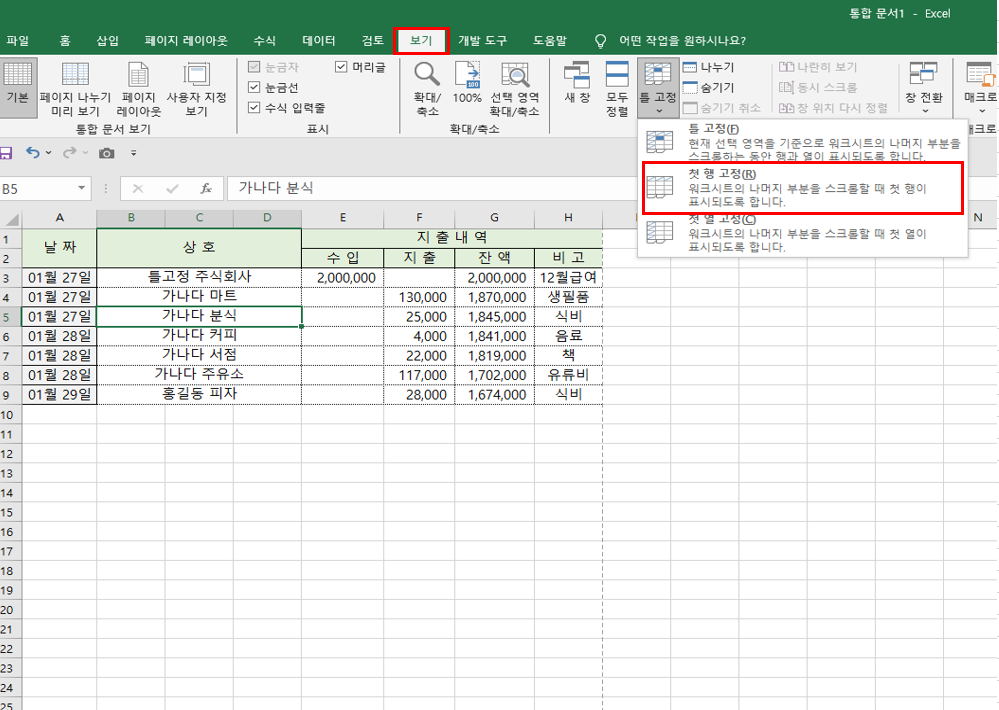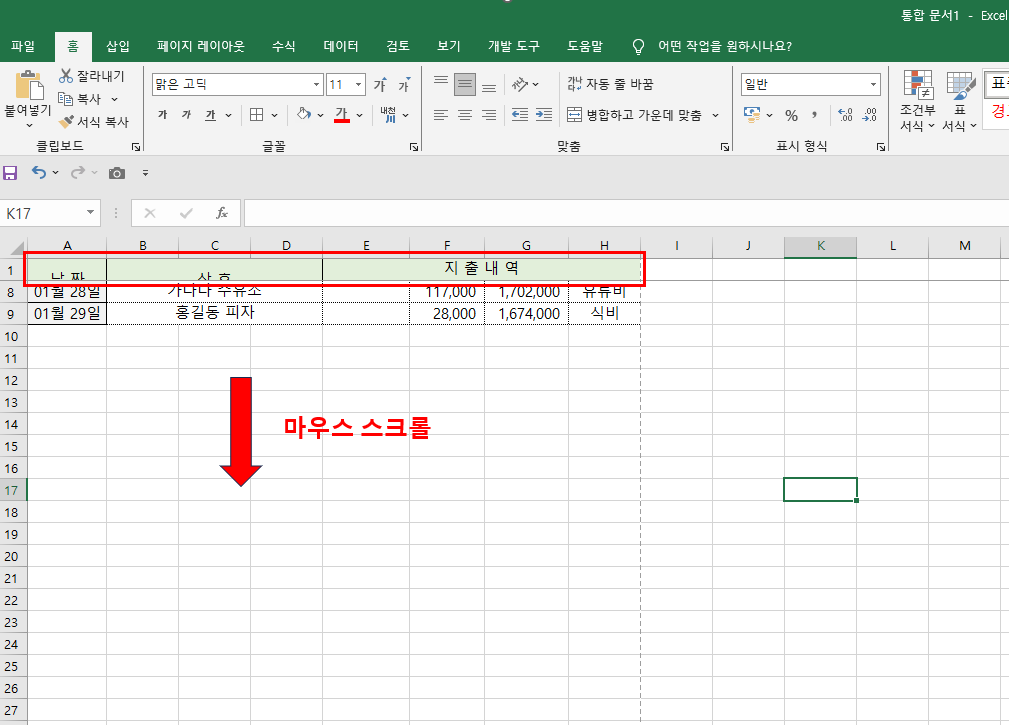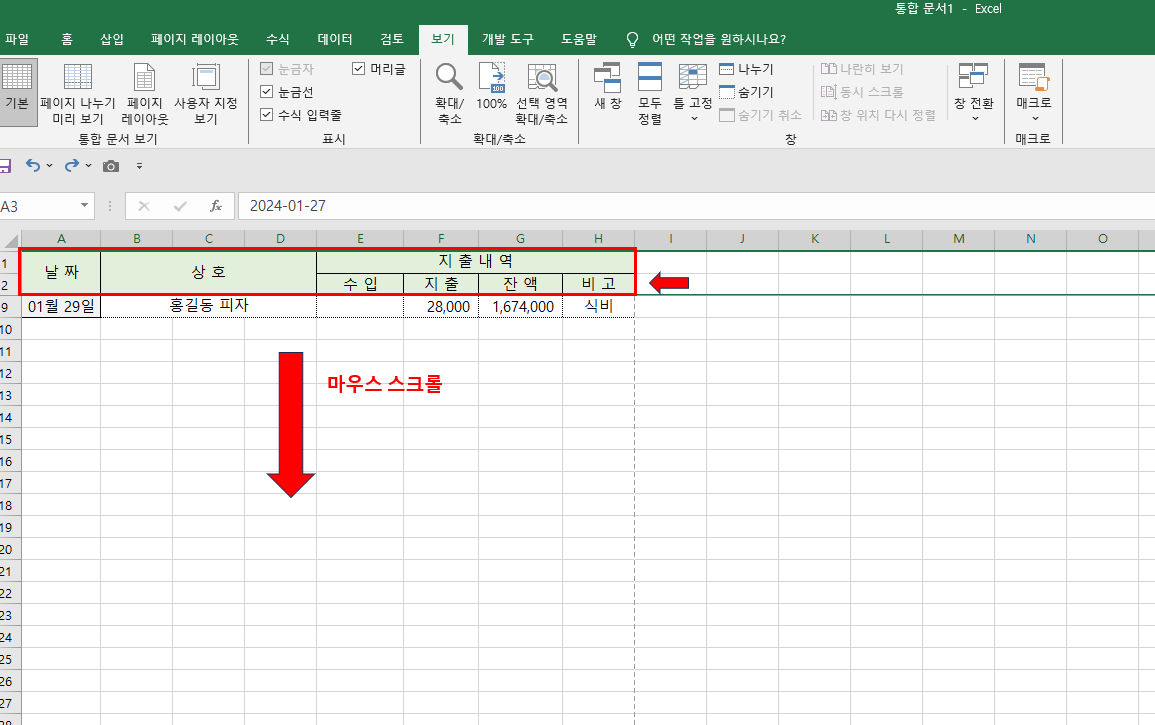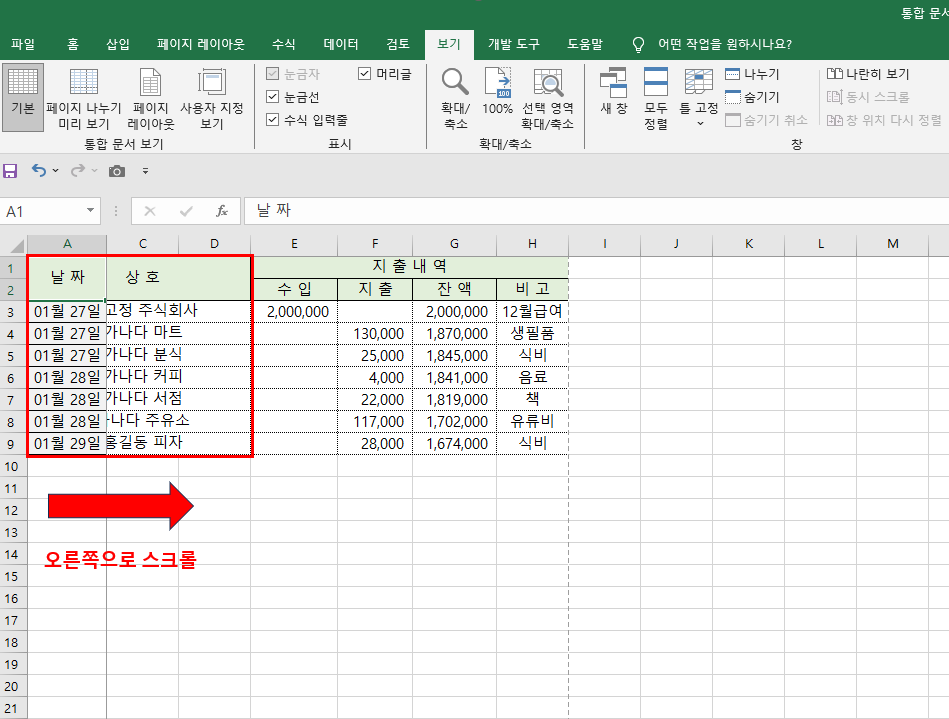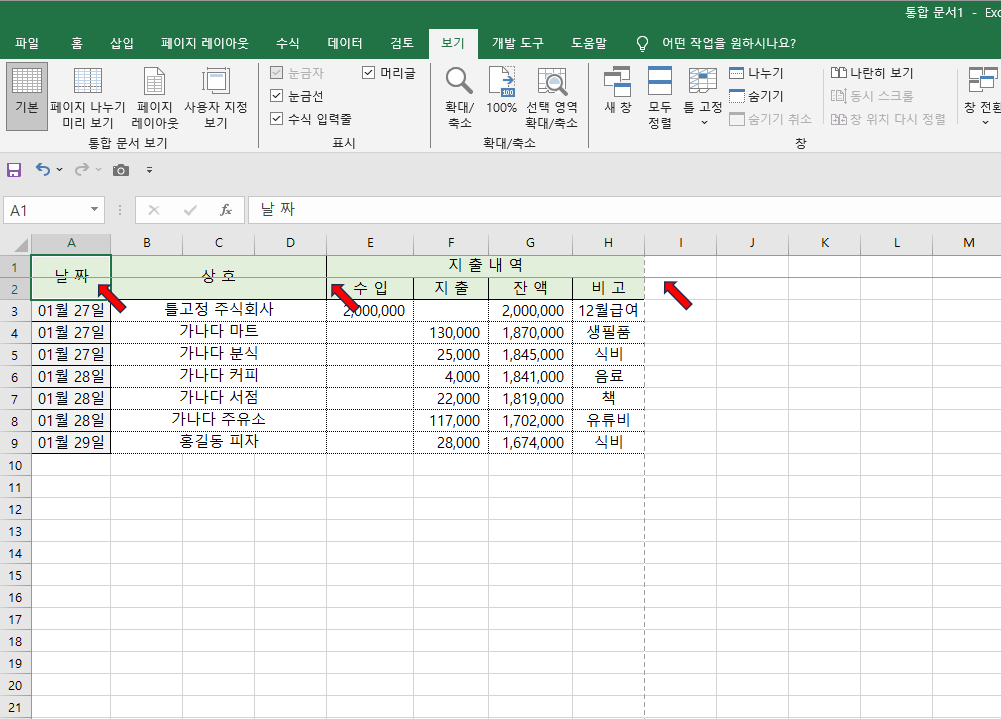엑셀 행 열 틀 고정 쉽게 배우기
안녕하세요. 이번 시간은 엑셀 행과 열을 고정하는 틀고정에 관한 방법을 소개하는 시간을 갖도록 하겠습니다.
이 기능은 엑셀의 특정 행과 열을 고정하여 마우스를 스크롤을 하여도 고정한 행과 열이 움직이지 않는 기능입니다.
이러한 기능은 내역서, 가계부 등의 작업을 할 때 유용하므로, 필수적으로 알아두시는 게 좋습니다.
막상 배우면 어렵지 않으니 지금 바로 시작해 보도록 하겠습니다.

첫 행 고정
상단에 [보기]에서 [틀 고정]을 누릅니다.
[첫 행 고정]을 누르면 현재 어떤 셀이 선택되었든 간에 첫 행이 고정됩니다.
마우스 스크롤을 아래로 내려보면 위와 같이 첫 행만 고정된 것을 보실 수 있습니다.
여기서, 우리의 목적은 엑셀을 활용한 실전이므로, 위와 같이 나온다면 원하는 결과를 얻지 못한 것입니다.
그러므로 당장 실전에서 필요한 원하는 행을 특정하여 고정하는 방법을 이어서 소개하겠습니다.
특정 행 고정
첫 행 고정때와 같이 [보기]에서 [틀 고정]을 누릅니다.
첫 행 고정은 셀 선택과 상관없이 [첫 행 고정]만으로도 고정이 되었지만
특정 행을 고정하기 위한 방법은 고정을 원하는 행의 바로 아래 행을 선택 후 [틀 고정]을 누르셔야 합니다.
위 그림은 1 ~ 2번행을 고정하기 위해 3번 행을 선택한 상태에서 [틀 고정]을 누릅니다.
그러면 위와 같이 마우스 스크롤을 아래로 진행했을 때 1 ~ 2번 행이 고정되어 내려가게 됩니다.
첫 열 고정
[첫 행 고정]과 마찬가지로 어떤 셀을 선택하였던 간에 [첫 열 고정]을 누르면 첫 열만 고정이 됩니다.
위와 같이 화면을 오른쪽으로 스크롤 했을 때 첫 열은 고정된 상태로 이동하여 상호의 글이 다 보이지 않는 상태입니다.
틀 고정 취소
업무를 진행하다 보면 실수를 하는 경우도 발생합니다.
이때, 틀 고정을 잘못하였을 경우 재빠르게 수정하기 위해서 [틀 고정 취소]를 소개하겠습니다.
위 그림은 이해를 돕기 위한 예시로 [첫 행 고정]을 선택하여 틀 고정을 취소해보도록 하겠습니다.
위 그림과 같이 어떤 행이나 열을 고정하게 되면 미세한 선이 보여서 어떤 틀이 고정되었는지 육안으로 확인이 가능합니다.
틀이 고정된 상태에서 [틀 고정]을 누를 경우 그림과 같이 [틀 고정 취소]가 보이게 되는데 이를 선택합니다.
그럼, 위와 같이 미세한 선도 사라지면서 고정된 틀이 취소된 것을 확인할 수 있습니다.
마치는 글
이렇게 엑셀의 행과 열을 고정하거나 취소하는 방법을 소개하는 시간을 가져봤습니다.
알면 알수록 업무에 많은 도움을 주는 엑셀, 막상 배우면 크게 어렵지 않으니 조금만 관심을 더 가지신다면 엑셀 고수로 거듭날 것입니다.
긴글 읽어주셔서 감사합니다. 즐거운 하루되세요^^